Error Message: Internet Explorer cannot display the Web page.
In Internet Explorer 7, clicking Diagnose Connection Problems opens the Windows Network Diagnostics window, which offers suggestions that might help solve your issue.
Translation: This error, which typically appears in the browser window in place of the Web page you’re trying to view, can refer to any number of problems ranging from a failed Internet connection to a buggy ActiveX control. Follow these steps one at a time to determine the source of the problem.
Solution 1: Start by making sure your Internet connection works by trying to access other sites. Type www.microsoft.com and www.google.com into IE’s Address bar and press ENTER. If these sites load properly, then the site that displayed the error message may be temporarily offline. Microsoft recommends contacting the Web site owner about the issue. High traffic can also result in a site failing to load, so you might have more luck if you try again later. If you see the same error for all sites you try to access, continue to Solution No. 2.
Solution 2: To determine if the problem is the result of a faulty network connection on your end, Microsoft recommends running Internet Explorer Network Diagnostics tool. With IE displaying the error message, click Diagnose Connection Problems to launch the Network Diagnostics utility, which will either fail to find an issue or detect one or more problems and provide troubleshooting steps to help you resolve it. Read and follow the recommended troubleshooting steps and click the solution you tried to rerun the tool and see if the problem is fixed. Try each recommendation if the error persists. If the Network Diagnostics utility failed to find a problem or you tried all the proposed solutions without luck, try Solution No. 3.
Solution 3: Try resetting your modem or router. Start by unplugging the Ethernet cable from the back of your PC. Next, turn off the modem and router by removing the power plug from the back sides of either or both devices. Restart your PC and log on. Next, turn on the modem and/or router, reconnect the Ethernet cable to the PC, make sure all cables between your PC and modem and router are secure, and then launch IE. If the error persists, continue to Solution No. 4.
Solution 4: Microsoft suggests deleting your browsing history. With Internet Explorer open, click Tools (press ALT if you don’t see the Menu bar), click Delete Browsing History, and then click the Delete buttons for Temporary Internet Files, History, and Form Data. Click Yes on any pop-up messages. Close IE and open it again. If the problems persists, proceed to Solution No. 5.
Opera’s Error Console displays a list of every error the browser encounters.
Solution 5: Because browser add-ons cause many errors, running IE's No Add-ons mode can help troubleshoot them. Click Start, All Programs, Accessories, System Tools, and then click Internet Explorer (No Add-ons) to launch the browser with all add-ons disabled. You’ll know that a faulty add-on is the culprit if you can access the Web. To determine which add-on is the root of the problem, click Tools and Internet Options. Click the Programs tab and then click the Manage Add-ons button. Select an add-on from the list, click the Disable radio button, click OK, click OK again, and then close and reopen IE. Repeat this step until you’ve determined the source of the issue, making sure to re-enable the add-ons that are working.
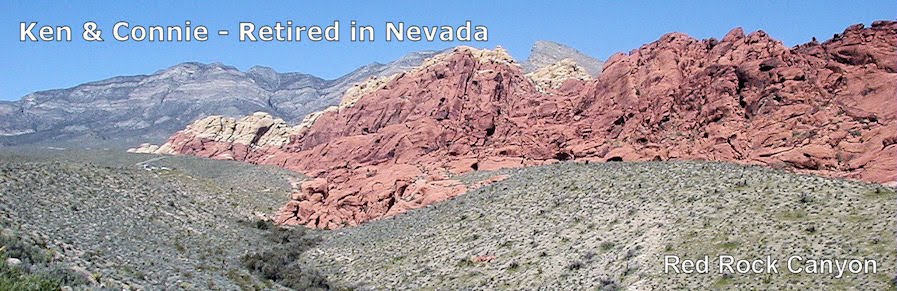


No comments:
Post a Comment